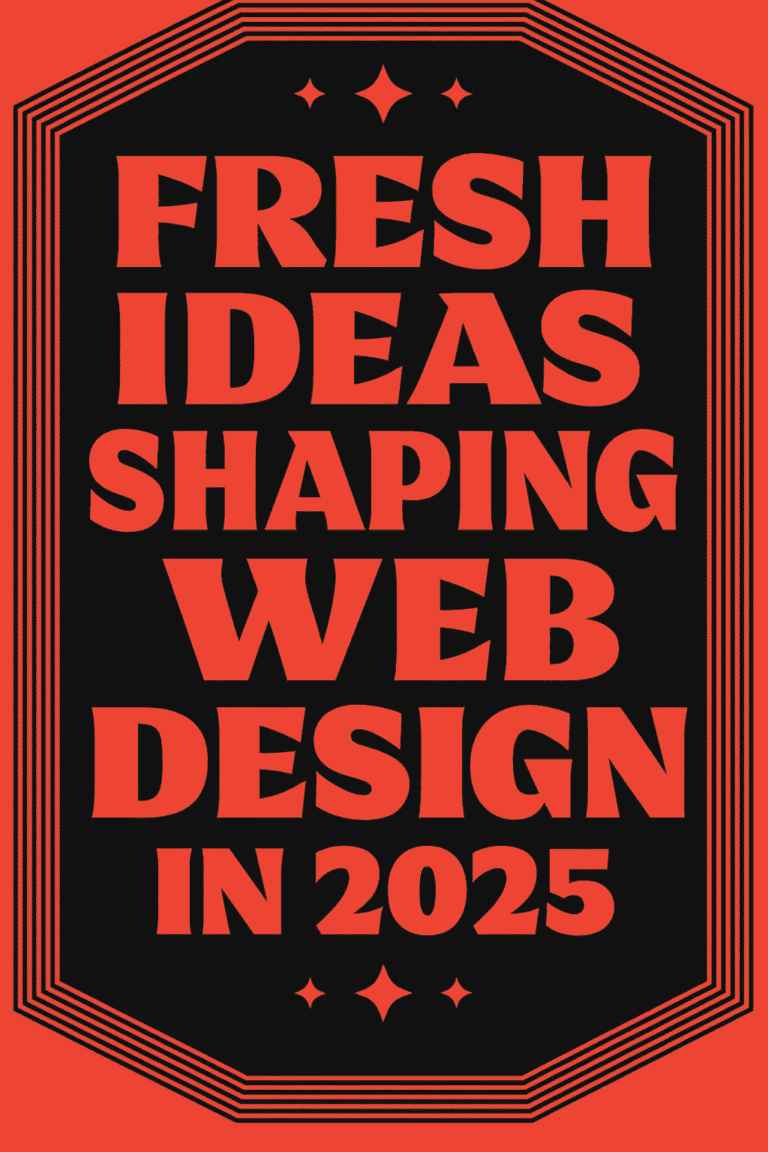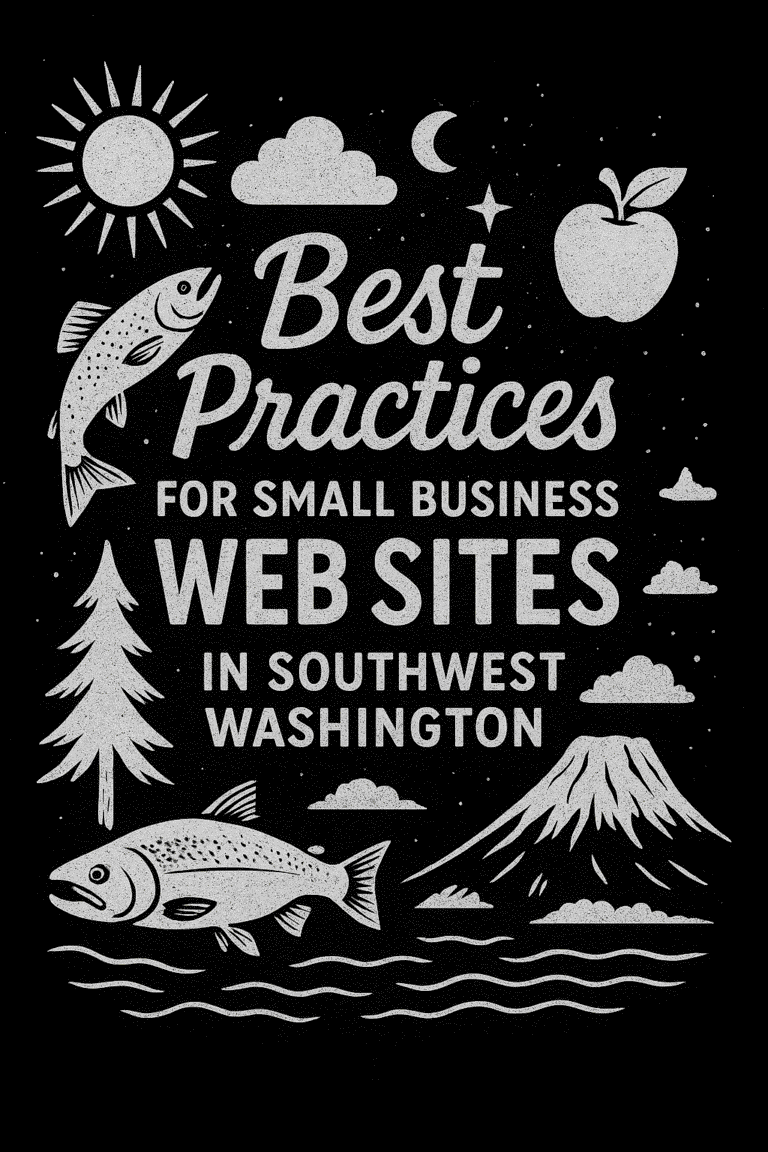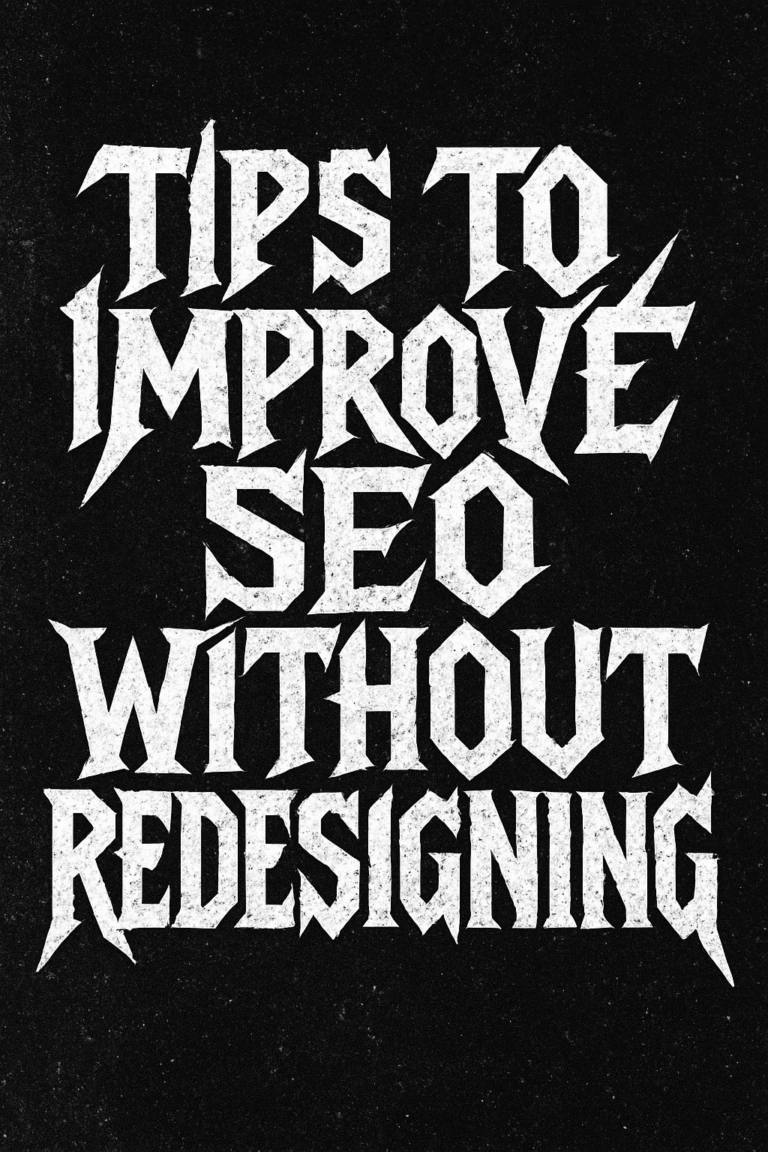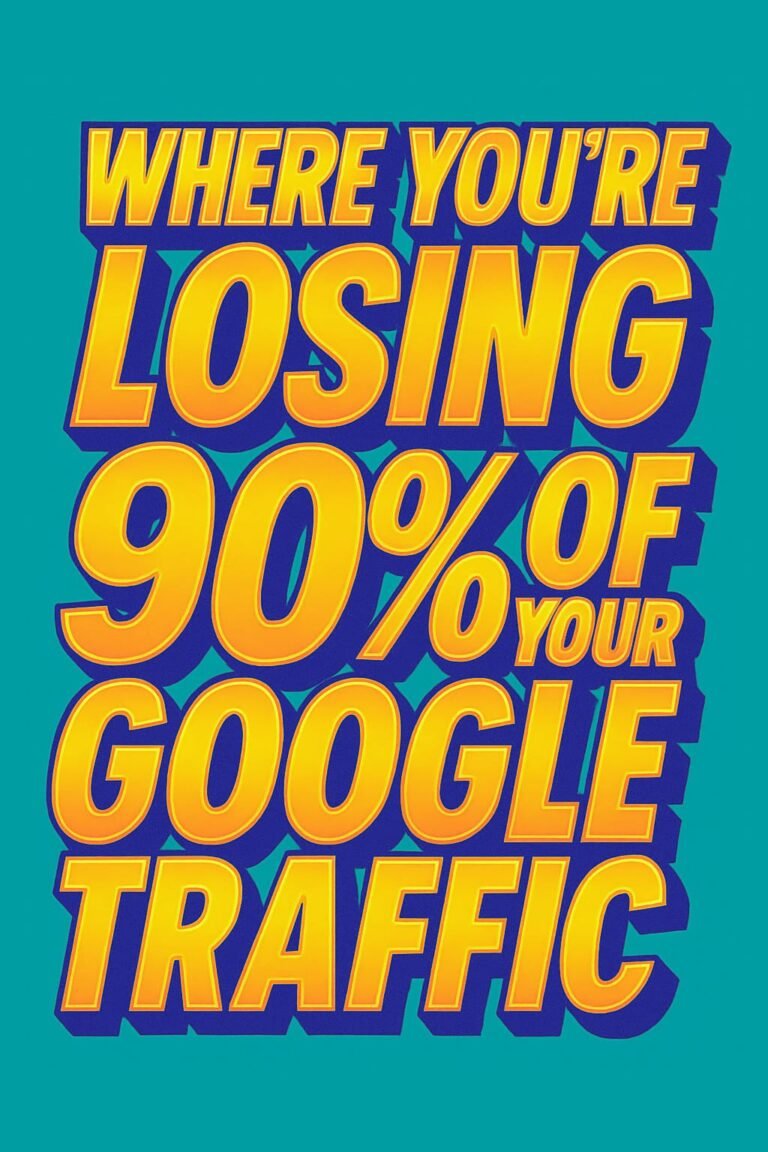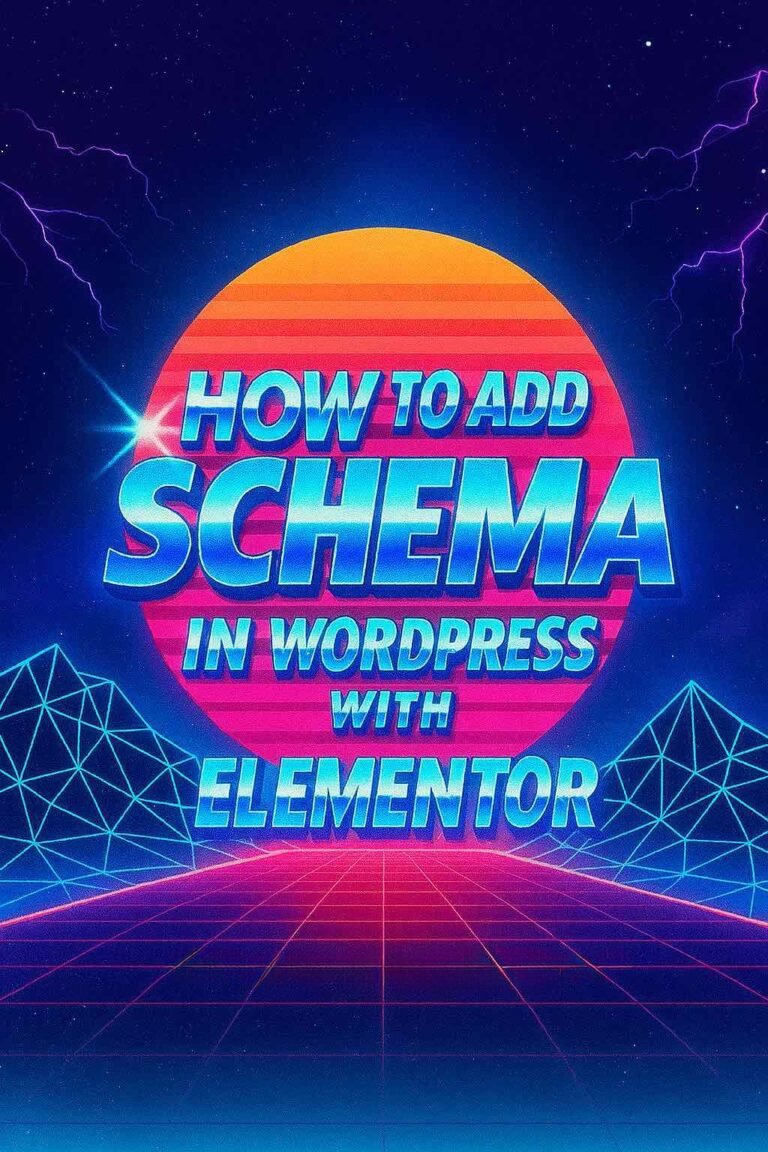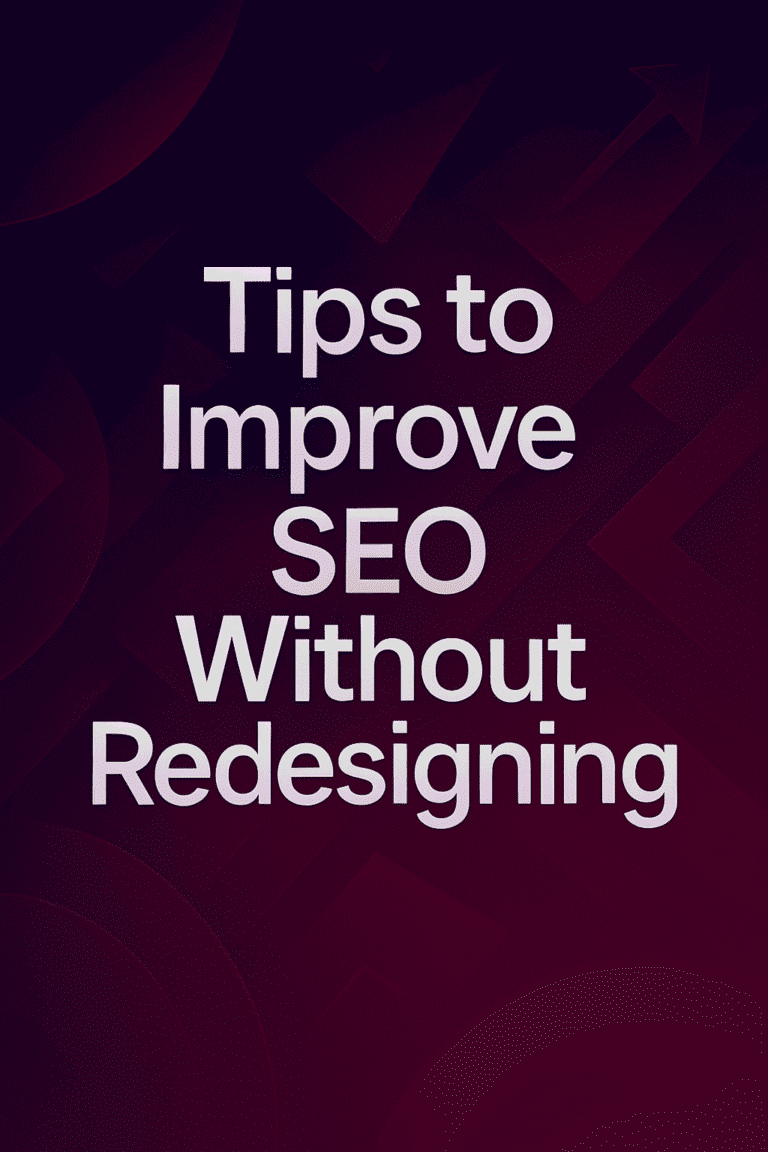Imagine this scenario: You wake up one day, attempt to access your WordPress website, and find it has vanished into thin air. No backups were made, and you are left wondering how to recover years of hard work. While it may seem like a nightmare, the good news is that restoring your WordPress website without a backup is possible. In this post, we’ll walk you through the high-level steps and specifics to help you understand the process. By the end, you’ll have a good grasp of how to approach this task, and if it feels too daunting, Graticle Design is here to help you every step of the way.
Understanding the Challenge
Restoring a WordPress site without a backup involves a series of steps, some of which might require technical know-how. The main challenge lies in piecing together the content, design, and functionality of your site using available tools and resources. Here’s a broad outline of what you need to do:
- Assess the Situation
- Use the Wayback Machine
- Retrieve Content from Google Cache
- Rebuild the WordPress Installation
- Recreate the Theme and Design
- Reinstall Plugins and Widgets
- Restore SEO and Performance Settings
1) Assess the Situation
Before diving into the restoration process, it’s essential to assess the extent of the damage. Identify what has been lost and what remains intact. Here’s a checklist to get you started:
- Domain Status: Ensure your domain is still active and registered.
- Hosting Service: Check if your hosting service has any server-side backups or can provide any assistance.
- Database: Verify if there’s any remaining data in your MySQL database.
- File System: Check if any files can be retrieved from the server.
2) Use the Wayback Machine
The Wayback Machine is an online archive of the web, capturing snapshots of websites over time. It’s a valuable tool for retrieving lost content and design elements of your website. Here’s how you can use it:
- Visit the Wayback Machine
- Search for Your Website: Enter your website’s URL in the search bar and browse the available snapshots.
- Select a Snapshot: Choose a date when your website was fully functional and navigate through the pages to gather content and images.
- Save Content: Copy the text, images, and any other content you want to restore from the archived pages.
3) Retrieve Content from Google Cache
Google Cache is another useful resource for recovering lost content. Google periodically caches web pages, and you can access these cached versions even if the site is down.
- Search for Cached Pages: Use the search query
cache:yourwebsite.comin Google to find cached versions of your site’s pages. - Extract Content: Copy the text and images from the cached pages to restore them on your new site.
4) Rebuild the WordPress Installation
Once you have gathered the necessary content, it’s time to rebuild your WordPress site. Follow these steps:
- Install WordPress: Set up a fresh WordPress installation on your server.
- Configure Settings: Update the basic settings such as site title, tagline, and permalink structure to match your previous configuration.
5) Recreate the Theme and Design
Restoring your site’s design is crucial for maintaining brand consistency. Here’s how you can recreate the theme and design:
- Use a Default Theme: Start with a default WordPress theme that closely resembles your previous design.
- Customize the Theme: Use the WordPress Customizer to adjust colors, fonts, and layouts. You can also use custom CSS for more precise changes.
- Recreate Layouts: Use a page builder plugin like Elementor or Beaver Builder to recreate the layouts of your pages.
6) Reinstall Plugins and Widgets
Your website’s functionality relies heavily on plugins and widgets. Reinstalling them is a critical step in the restoration process:
- List of Plugins: Create a list of plugins you previously used and download them from the WordPress Plugin Repository.
- Configure Plugins: Install and configure each plugin to restore the desired functionality.
- Add Widgets: Add and configure widgets in the sidebar, footer, and other widget areas to match your previous setup.
7) Restore SEO and Performance Settings
Finally, ensure your website is optimized for search engines and performs well. Here are the steps to follow:
- SEO Plugins: Reinstall your SEO plugin (such as SEO Framework or All in One SEO Pack) and configure it with the previous settings.
- Performance Plugins: Reinstall caching and performance optimization plugins (such as W3 Total Cache or WP Super Cache) to improve site speed.
- Submit Sitemap: Generate a new sitemap and submit it to Google Search Console to help search engines index your restored site.
Restoring a WordPress website without a backup can be a daunting task, but it’s not impossible. By using tools like the Wayback Machine and Google Cache, you can retrieve lost content and design elements. Rebuilding your site involves setting up a fresh WordPress installation, customizing the theme, reinstalling plugins, and restoring SEO and performance settings.
If you feel overwhelmed by the process or lack the time and technical expertise, Graticle Design is here to help. We specialize in restoring WordPress websites from visual backups, ensuring your site is back online with minimal hassle. Contact us today to get started on bringing your WordPress website back to life.