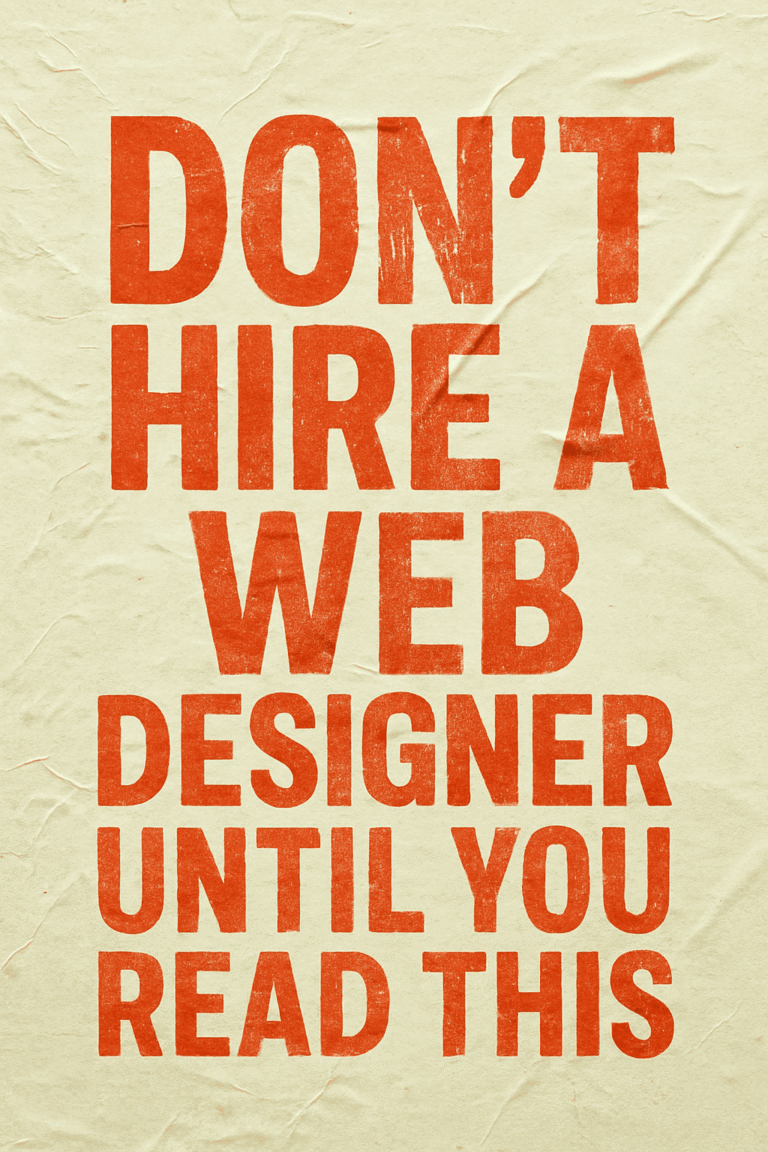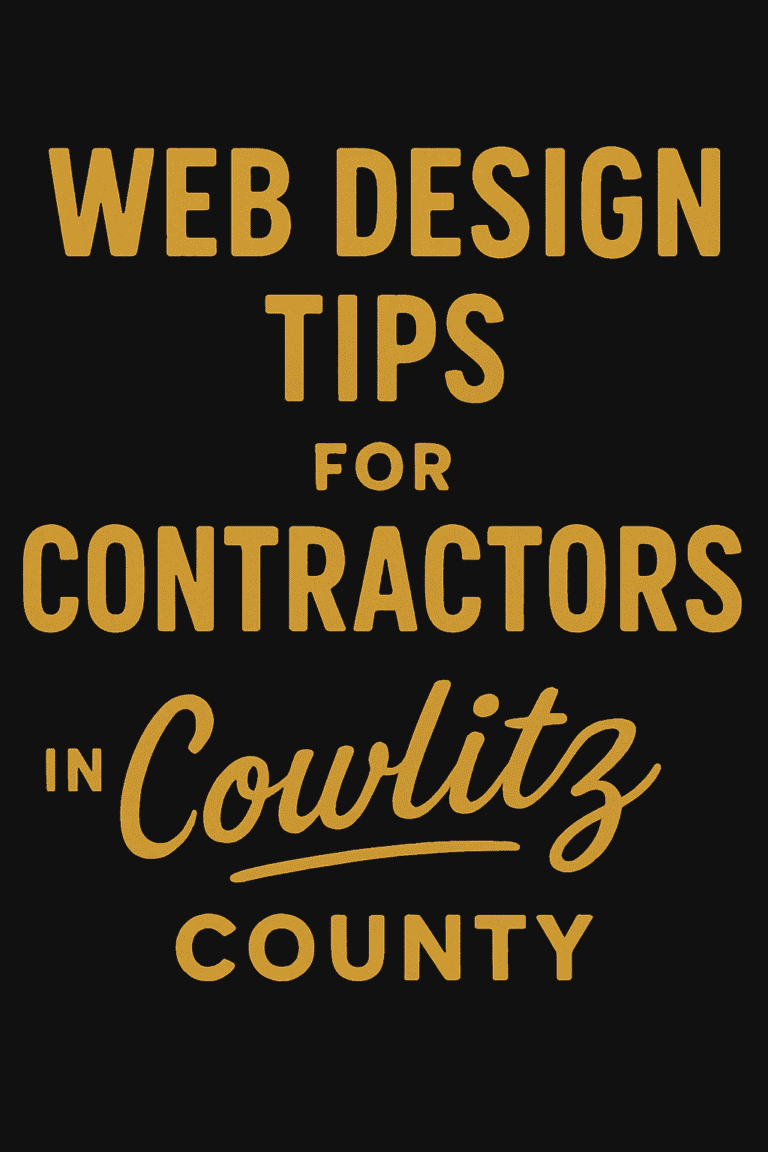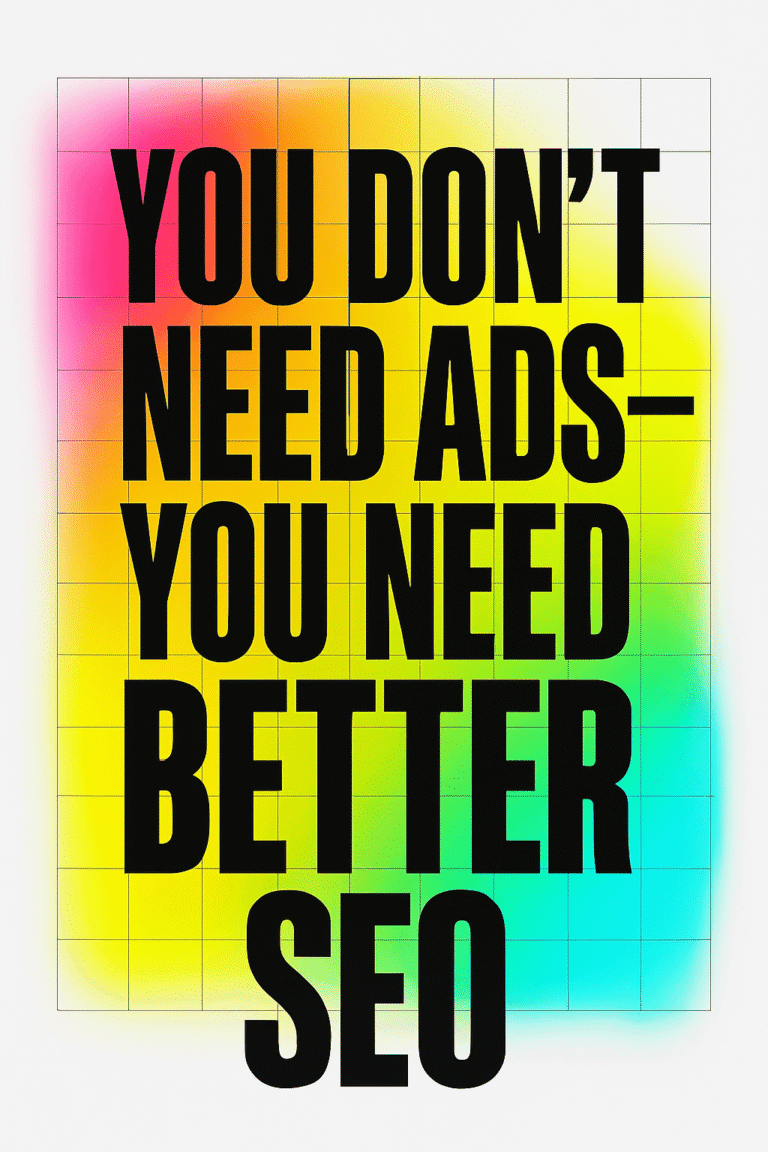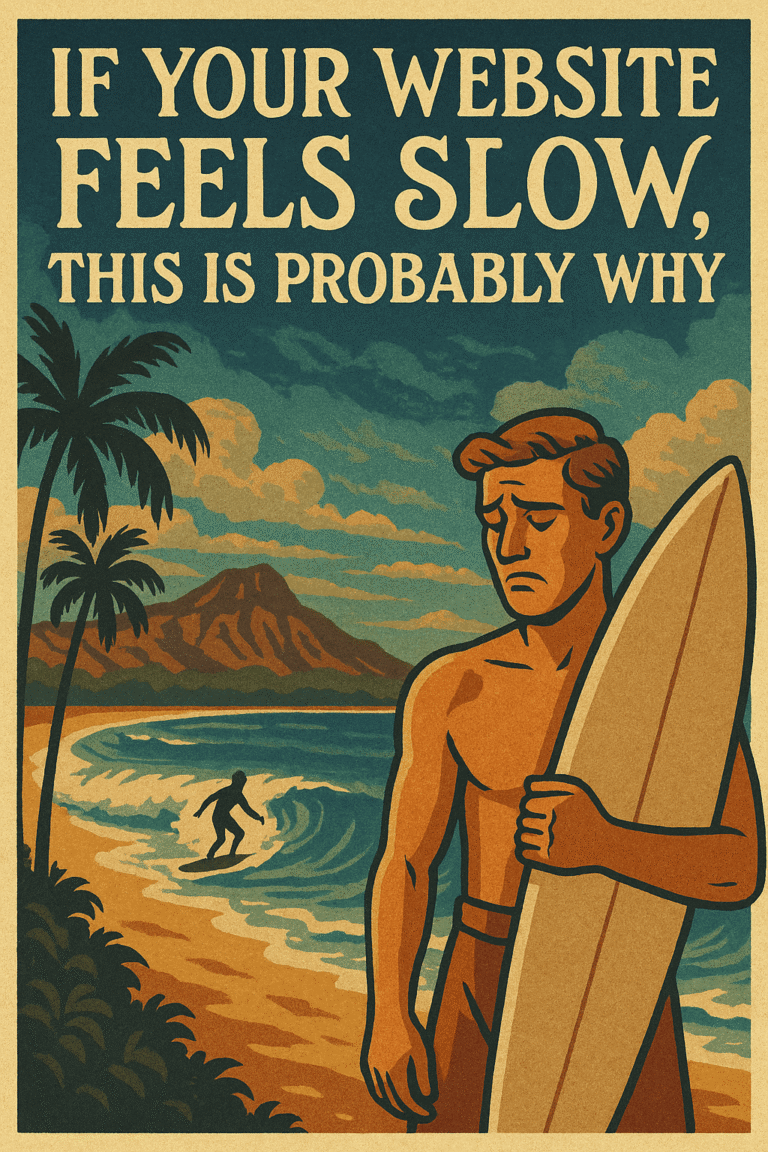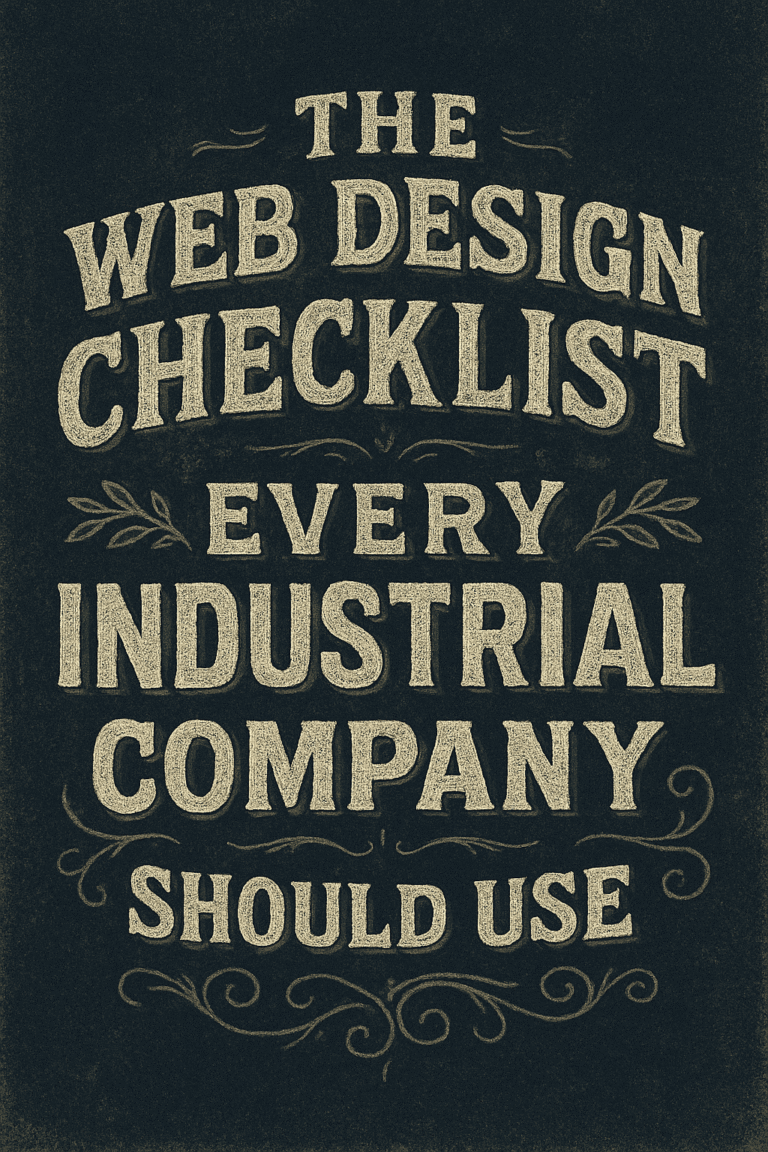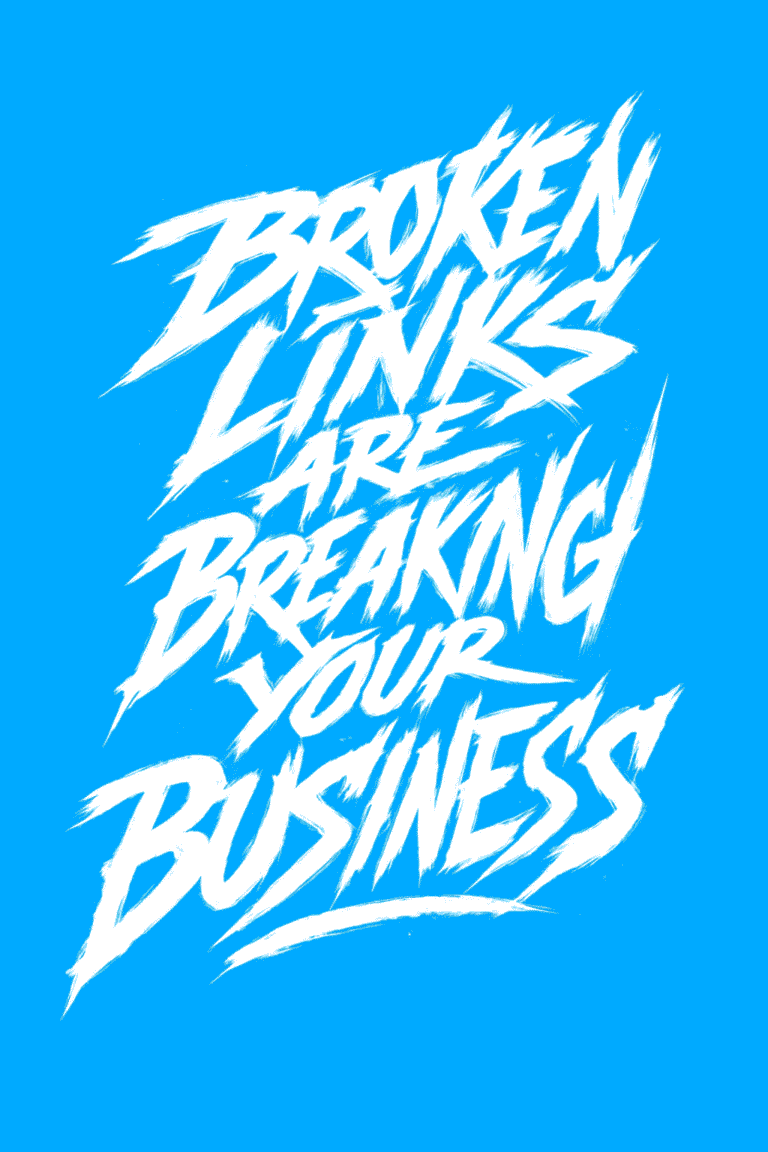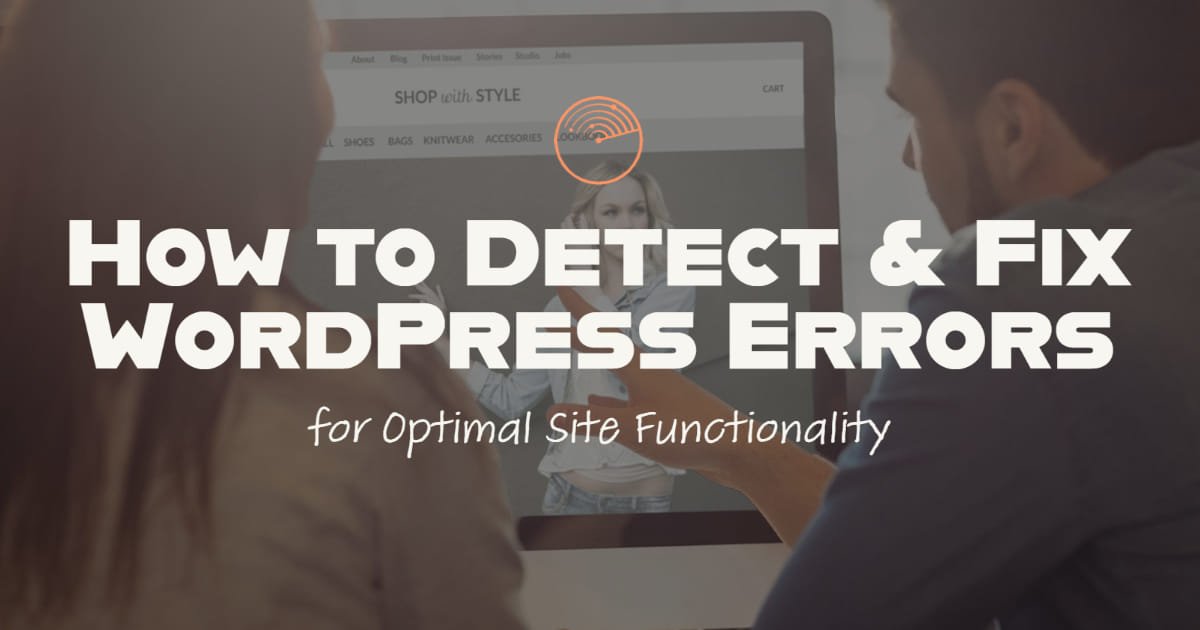
If you’re running a WordPress site, it’s important to be aware of the errors that can occur. These errors can cause your site to malfunction, or even crash. In this blog post, we’ll discuss how to detect and fix WordPress errors. We’ll also provide some tips on how to prevent these errors from happening in the first place. So if you’re having problems with your WordPress site, be sure to read this post!
WordPress errors can be divided into two categories: fatal and non-fatal. Fatal errors are those that cause your site to crash, while non-fatal errors merely cause it to malfunction. To determine whether or not an error is fatal, look for the word “Fatal” in the error message. If you see this word, then the error is fatal and you should take immediate action to fix it.
What are common WordPress errors?
There are a few common types of WordPress errors:
- 404 errors: These occur when a user tries to access a page that doesn’t exist.
- 500 errors: These occur when there’s an internal server error.
- White screen of death: This is a blank screen with no error message. It can be caused by a fatal PHP error.
- Database connection errors: These occur when WordPress can’t connect to the database.
How do I find critical errors in WordPress?
The first step is to check your site’s source code for any error messages. If you see any text that looks like it contains an error message, that’s a good indication that something is wrong.
Next, try accessing your site from a different browser or computer. If you can still access your site, the problem is likely with your computer or browser. If you can’t access your site, the problem is likely with your website’s hosting provider or server.
If you suspect that there may be a problem with your WordPress installation, you can use the WordPress Debugger to help you troubleshoot. The WordPress Debugger will show you any PHP errors that occur on your site.
How do I show PHP errors in WordPress?
If you’re having trouble with your WordPress site, one of the first things you should do is check for errors. By default, WordPress doesn’t show PHP errors, which can make debugging difficult. Here’s how to do that:
First, you need to edit your wp-config.php file. Add this line of code:
define( ‘WP_DEBUG’, true );
Next, you need to add the following code to your theme’s functions.php file or a plugin that adds the function:
add_filter(‘wp_debug’,’__return_true’);
Now, when you visit your WordPress site, you should see any PHP errors that are occurring. If you don’t see any errors, then congratulations! Your site is likely error-free.
If you do see errors, don’t worry! There’s a good chance that they can be fixed easily. Start by taking a look at the error message and see if you can identify the problem. If not, try doing a Google search for the error message. You may be able to find a solution that way.
How do I fix PHP errors in WordPress?
If you’re seeing PHP errors on your WordPress site, don’t panic!
First, check to see if the error is being caused by a specific plugin or theme. If so, try deactivating that plugin or theme to see if the error goes away. If it does, you know the plugin or theme is causing the issue and you can troubleshoot it further.
If the error isn’t caused by a specific plugin or theme, there are a few things you can try to fix it:
- Check your WordPress file permissions. Sometimes incorrect permissions can cause errors.
- Clear your WordPress cache. This can help if you’re seeing outdated information on your site.
- Update your WordPress version. If you’re running an older version of WordPress, upgrading to the latest version can often fix errors.
If none of these solutions work, you may need to contact your web development company (or us) for further assistance. They’ll be able to help you troubleshoot the issue and get your site up and running smoothly again.
How do I fix a WordPress error?
To fix a WordPress error, first try reloading the page. If that doesn’t work, then clear your browser’s cache and cookies. If the problem persists, then it’s likely that you’ll need to edit your WordPress files. To do this, you’ll need to access your site via FTP. Once you’ve logged in, go to the directory where WordPress is installed. In most cases, this will be the “public_html” directory. From here, you can edit any of the WordPress files that are causing errors. Just be sure to back up your site before making any changes!
If you’re having trouble fixing a WordPress error, or if you don’t know how to fix it, then contact a web design company like Graticle. We will be able to help you resolve your issue.
Here are some tips for fixing common WordPress errors:
- 404 errors: Check that the page exists and is spelled correctly. If it does exist, make sure that the file permissions are correct.
- 500 errors: Check the PHP error logs for more information.
- White screen of death: This is usually caused by a fatal PHP error. To fix it, you’ll need to edit your WordPress files.
- Database connection errors: Make sure that your username and password are correct, and that the database exists. If all of these are correct, then the problem may be with your hosting provider.
- File permissions: Make sure that all of your files have the correct file permissions. You can change these permissions using an FTP client like FileZilla.
How to prevent WordPress errors?
In addition to fixing errors, there are also some things you can do to prevent them from happening in the first place. Here are a few tips:
- Always keep WordPress up to date
- Keep your plugins up to date
- Use a quality web hosting company
- Delete unused plugins and themes
- Check your site for broken links
- Monitor your site’s bandwidth usage
- Daily WordPress backups
- Hire a professional WordPress website company like Graticle!
Final Thoughts
We hope this post helped you learn how to detect and fix WordPress errors for optimal site functionality.
If you’re still having trouble, then we recommend contacting us for further assistance. We’ll be able to help you troubleshoot the issue and get your site up and running smoothly again. Call (360) 450-3711