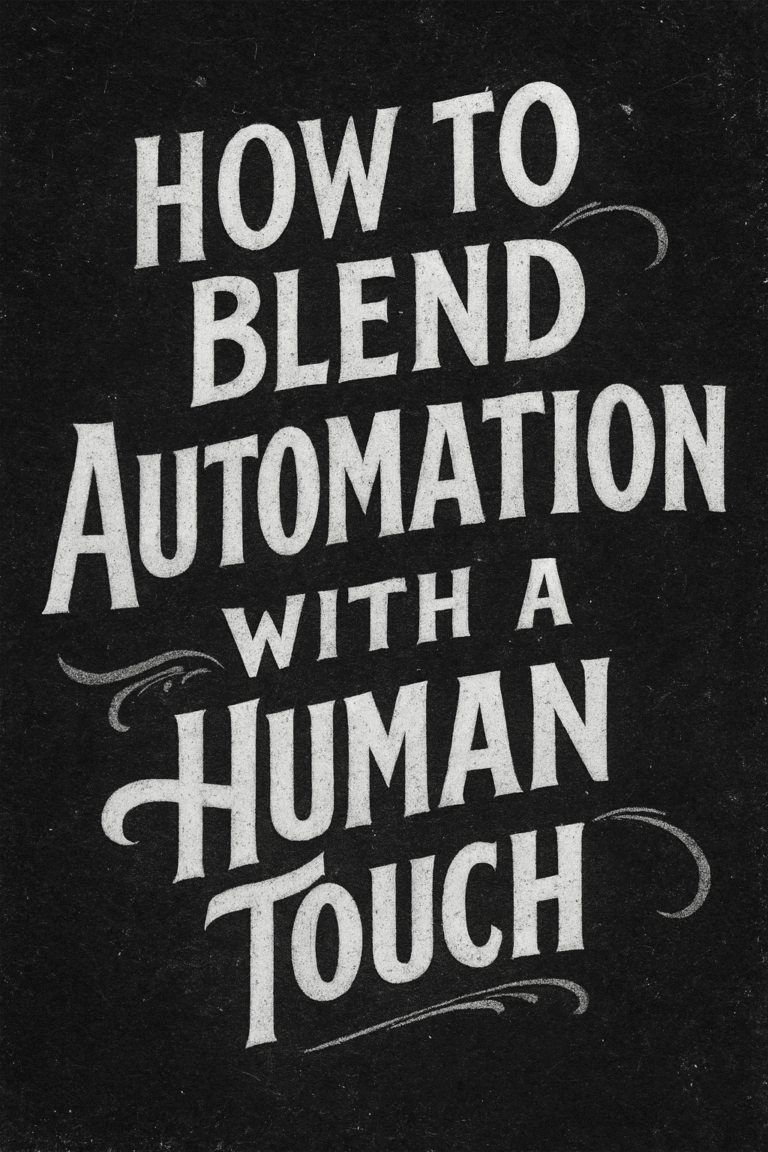In the video below, I show you how to install Google Analytics on your WordPress website with a free third-party plugin. No code required!
Transcription:
Hi. In this video, I’m going to show you how to install Google Analytics on your WordPress website.
I’m assuming you already have a Google Analytics account. But if you don’t, pause this video, go to this website and sign up for an account.
OK, now let’s get started!
First, log in to your Google Analytics account. I’m already logged in. And the first thing we need to do is create a new Property in Google Analytics to track the usage on your website. And, depending on what screen you’re at, go ahead and click this icon up here just to go to this screen.
And the first thing we need to do is create a new Property in Google Analytics to track the usage on your website. And, depending on what screen you’re at, go ahead and click this icon up here just to go to this screen.
And, depending on what screen you’re at, go ahead and click this icon up here just to go to this screen.
You’ll see a gear icon. Go ahead and click that.
Now, you should see a property link right here. Go ahead and click this drop down menu. Then, click ‘Create New Property.’
Now, type in the name of your website here. Type in your website address here. Choose your industry category and then your reporting time zone. And click ‘Get Tracking ID.’
Now we’re all ready to go as far as Google Analytics is concerned.
Let’s go ahead and look at our WordPress website.
Go ahead and log into your WordPress website.
Hover over ‘Plugins’, click ‘Add New.’
Now, we’re going to install a plugin called GA Google Analytics created by Jeff Starr. There are many options here we can use, but I like GA Google Analytics because it’s simple and easy to use. A lot of these plugins have a lot of extra features that we may not need and especially for this tutorial
Go to the search area. Type in ‘GA Google Analytics,’ and you’ll see it listed right here.
Click ‘Install Now.’ Click ‘Activate.’
Now, you’ll see it activated here. Go ahead and click ‘Settings.’
You’ll see this heading ‘Plugin Settings.’ Click that.
Now, we need to get our Property ID. We’ll head back to Google Analytics and if you’ll remember this is the screen we left off.
We just want to copy this Tracking ID. We’ll go back
We’ll go back to WordPress and we’ll paste that in. Go ahead and select this first box and also the Universal Analytics box. And the rest of these options and settings aren’t necessary for this tutorial, but you can go ahead and look into those further.
We’ll go ahead and click ‘Save Settings.’
And a setting that you might want to consider checking is ‘Disable GA on the frontend for Admin-level users.’ And that’s just so you don’t track admin level users, how you’re browsing the website and kind of artificially pumping up your stats. So I’d probably recommend disabling that and click ‘Save Settings’ again.
Now, we head back to Google Analytics.
Go ahead and click up here. And then you’ll see your website listed right here, and then click ‘All Website Data.’ And that’s how you’ll access statistics in the future. It’ll take a day, maybe two for the statistics to start rolling in but you’ll see that come in soon.
And that’s it. We’ve got Google Analytics installed on our WordPress website.
Need more help? Give us a call at (360) 450-3711 or visit our website at graticle.com and we’ll be glad to help.
Thanks for watching.