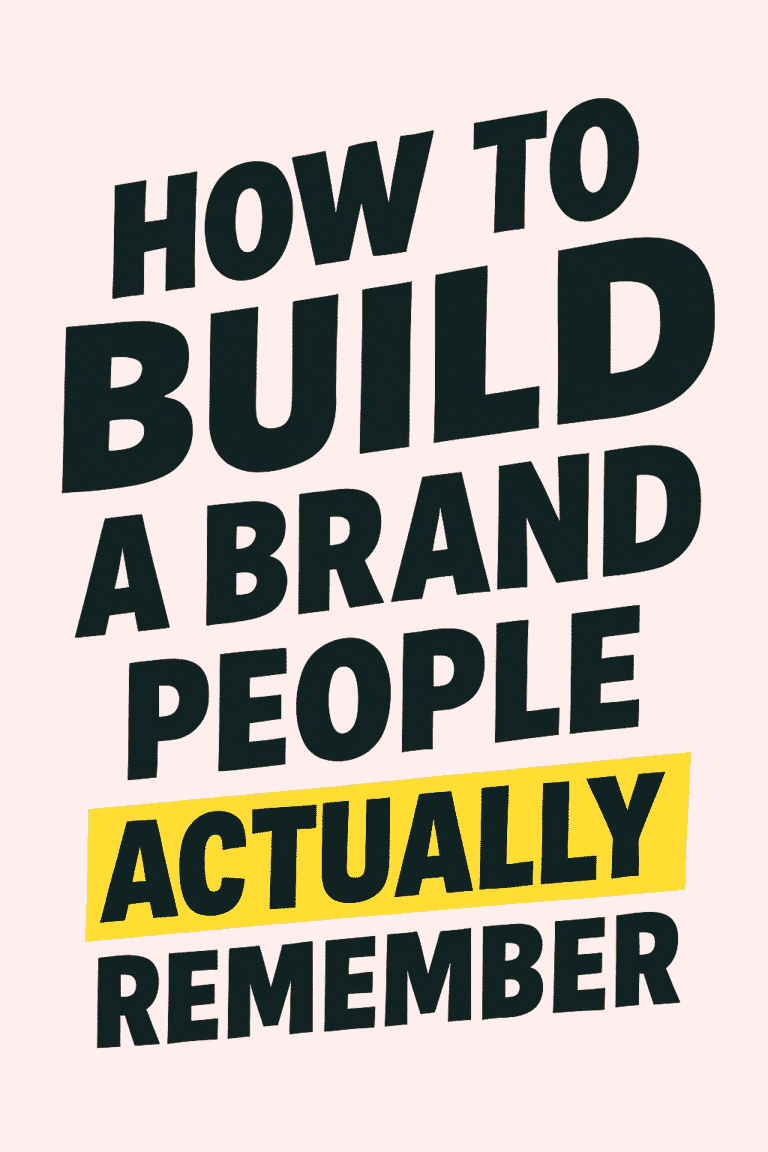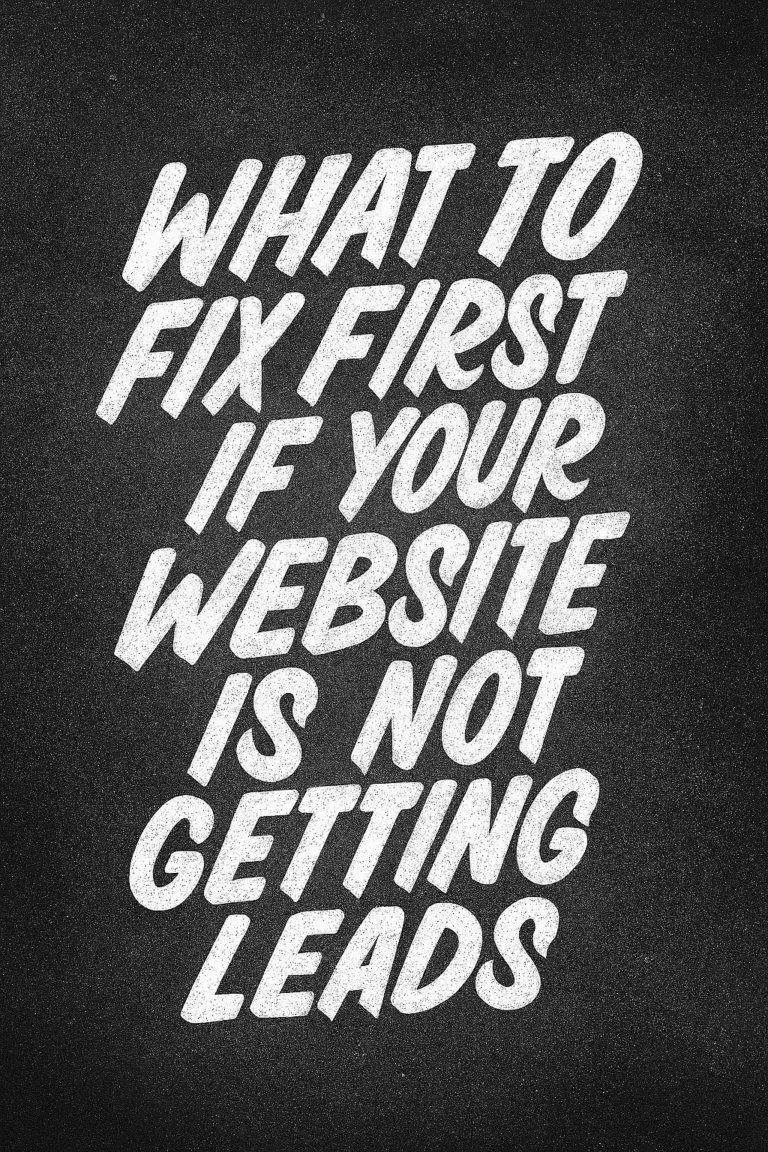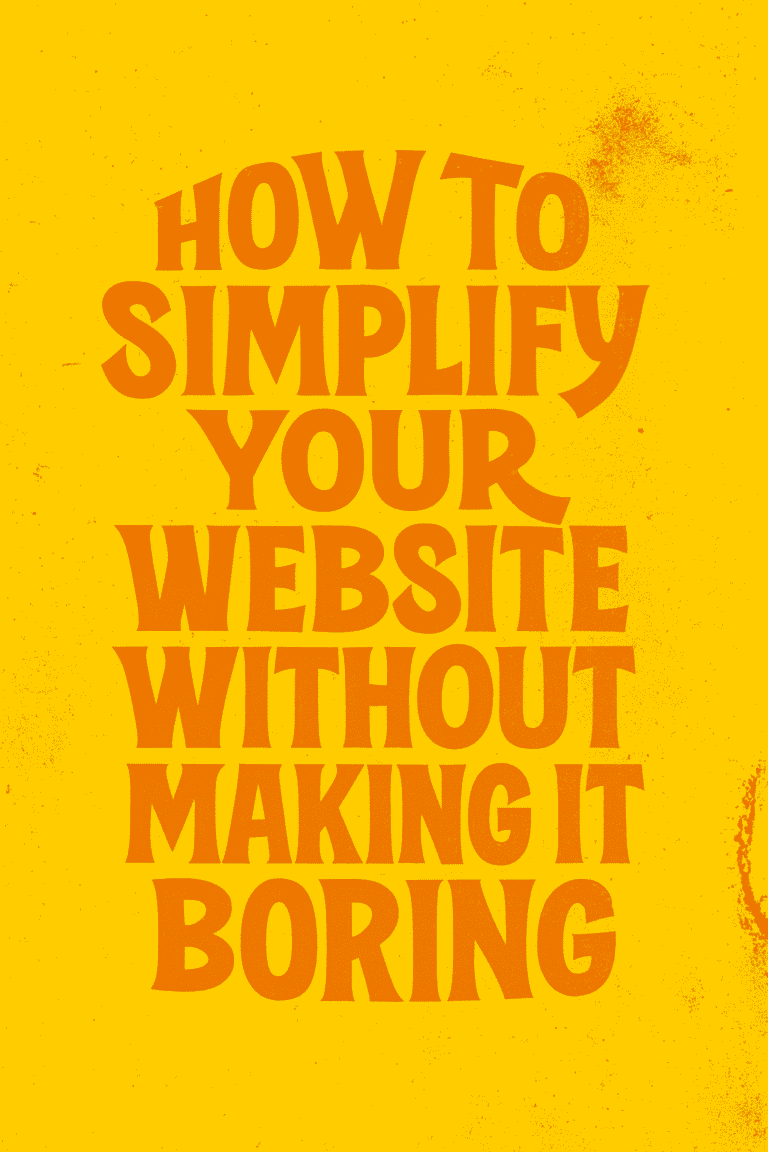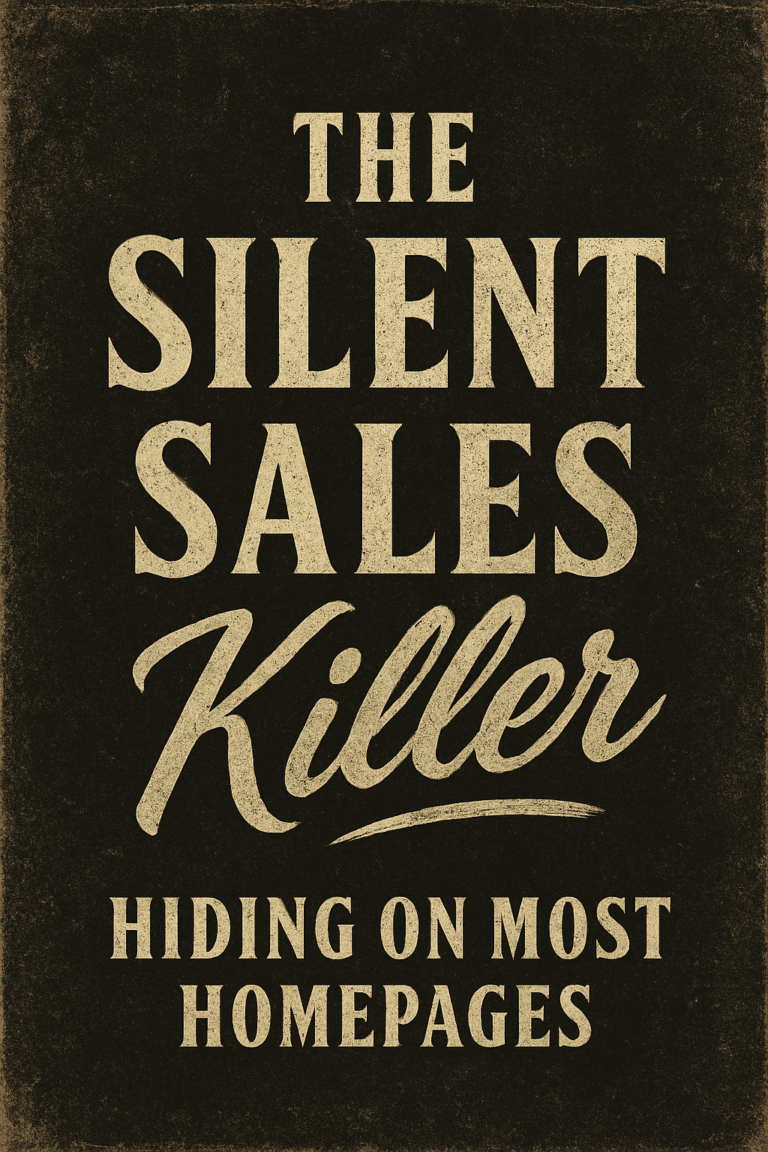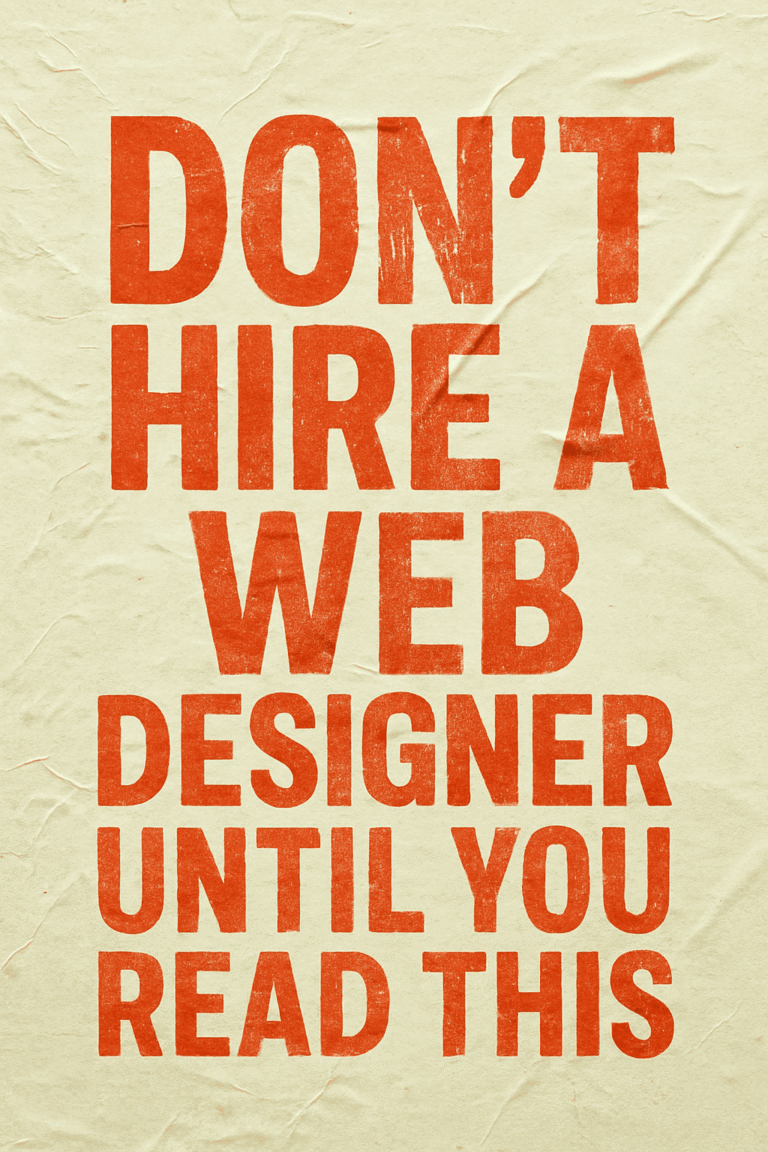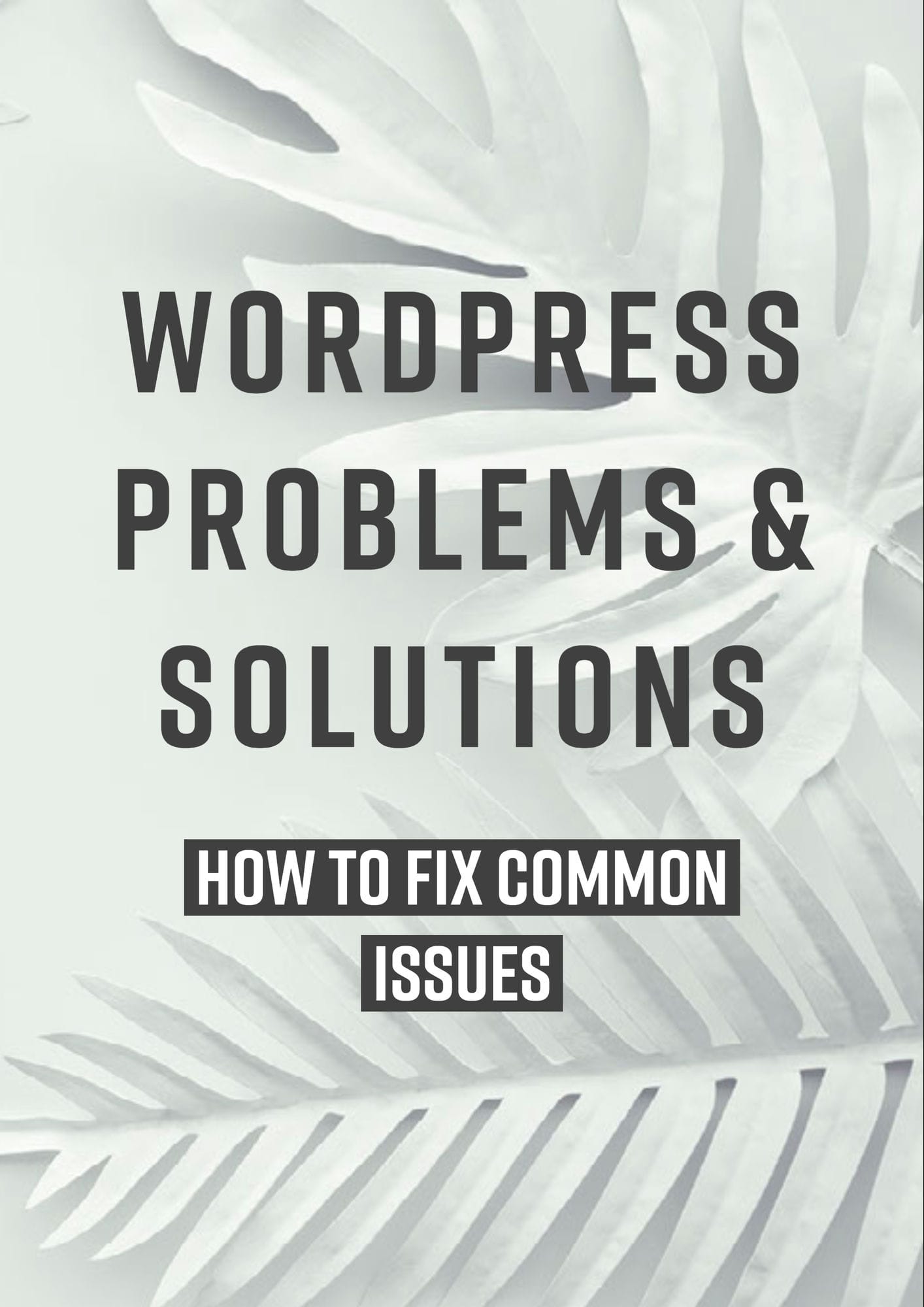
WordPress can be a great platform for your website, but it can also cause some problems. In this blog post, we will discuss some of the most common WordPress problems and how to fix them. We will cover everything from plugin errors to website crashes. So if you are having trouble with your WordPress site, don’t worry – we have you covered!
Plugin Errors
One of the most common WordPress problems is plugin errors. These errors can occur when a plugin is not compatible with your version of WordPress, or when there is a conflict between two plugins. If you are experiencing plugin errors, the first thing you should do is try to disable all of your plugins and see if that fixes the problem. If it does, then you can try to enable each plugin one at a time to see which one is causing the problem.
Website Crashes
Another common WordPress problem is website crashes. This can happen for a variety of reasons, but the most common cause is a plugin or theme conflict. If your website crashes, the first thing you should do is try to disable all of your plugins and themes. If that doesn’t work, then you can try to restore a backup of your website.
Internal Server Error
The dreaded 500 Internal Server Error is one of the most common WordPress errors. This error occurs when something goes wrong with the server or file system that WordPress is running on. The problem could be as simple as a corrupted .htaccess file or a missing index.php file.
Fortunately, there are a few simple steps you can take to fix this error.
First, check your .htaccess file. If you see any code in there that you don’t recognize, delete it and save the file. If that doesn’t work, try renaming the .htaccess file to something like .htaccess_old. This will disable all of the customizations in the file, but it will also allow WordPress to generate a new, clean .htaccess file.
If neither of those solutions works, you may need to contact your web host and ask them to take a look at your server logs. They should be able to tell you what is causing the error and help you fix it.
502 Bad Gateway Error
Another common WordPress error is the 502 Bad Gateway error. This error occurs when there is a problem with the server that is handling your request. Usually, this is a temporary problem that will resolve itself in a few minutes.
However, if the 502 Bad Gateway error persists, there are a few things you can do to try and fix it.
First, try reloading the page. If that doesn’t work, try clearing your browser’s cache and cookies. If that still doesn’t work, you may need to contact your web host and ask them to take a look at your server logs. They should be able to tell you what is causing the error and help you fix it.
504 Gateway Timeout Error
The 504 Gateway Timeout error is similar to the 502 Bad Gateway error. This error occurs when there is a problem with the server that is handling your request. Usually, this is a temporary problem that will resolve itself in a few minutes.
However, if the 504 Gateway Timeout error persists, there are a few things you can do to try and fix it.
First, try reloading the page. If that doesn’t work, try clearing your browser’s cache and cookies. If that still doesn’t work, you may need to contact your web host and ask them to take a look at your server logs. They should be able to tell you what is causing the error and help you fix it.
404 Error
Another common WordPress error is the 404 Not Found error. This error occurs when a user tries to access a page that doesn’t exist on your site. For example, if someone tries to access yoursite.com/somepage, and that page doesn’t exist, they will see a 404 error.
There are a few ways to fix this error. The first is to simply create the page that they are trying to access. If you don’t want to do that, you can also redirect the user to a different page. For example, you could redirect them to your home page or a specific landing page.
To do this, you will need to add a plugin called Redirection. Once you have installed and activated the plugin, you can go to Tools > Redirection and add a new redirect.
403 Forbidden Error
This is one of the most common WordPress errors. It occurs when your server permissions are set incorrectly and WordPress is unable to access the file or folder it needs. To fix this, you will need to connect to your website via FTP and change the permissions of the file or folder in question.
Slow Loading Pages
If your WordPress site is loading slowly, there are a few things you can do to speed it up. First, check to see if your theme or any of your plugins are outdated. If they are, update them to the latest version.
Next, try installing a caching plugin. This will create static versions of your pages and serve those to users instead of dynamic pages, which can help speed up your site.
Finally, make sure you are using a good web host. If you are on a shared hosting plan, you may want to consider upgrading to a VPS, dedicated server, or cloud hosting. A good web host can make a big difference in the speed of your site.
Database Connection Error
If you are seeing a database connection error, it means that WordPress is unable to connect to your database. This can be caused by a number of things, but the most common cause is an incorrect password in your wp-config.php file.
To fix this, simply open your wp-config.php file and double-check the password for your database. Once you have entered the correct password, save the file and try accessing your site again.
Memory Limit Error
If you are getting a memory limit error, it means that your WordPress site is trying to use more memory than your host allows. This can be caused by a number of things, including plugins, themes, and images.
To fix this, you will need to increase the memory limit in your wp-config.php file. You can do this by adding the following line of code to the file:
define( ‘WP_MEMORY_LIMIT’, ‘64M’ );
This will increase the memory limit to 64MB. You can increase it even further if you need to, but keep in mind that it will use more resources on your server.
Also, your host may limit the amount of memory you can use, so you may need to contact them and ask them to increase your limit.
Max Execution Time Error
If you are getting a max execution time error, it means that your script is taking too long to run. This can be caused by a number of things, but the most common cause is a plugin or theme that is not optimised.
To fix this, you will need to increase the max execution time in your php.ini file. You can do this by adding the following line of code to the file:
max_execution_time = 60
This will increase the max execution time to 60 seconds. You can increase it even further if you need to, but keep in mind that it will use more resources on your server.
Also, your host may limit the amount of time a script can run, so you may need to contact them and ask them to increase your limit.
Locked Out of WordPress Admin
If you are locked out of your WordPress admin area, it can be a frustrating experience. Fortunately, there are a few things you can do to fix this.
First, try resetting your password from the WordPress login page. If that doesn’t work, you can also reset your password via PHPmyAdmin.
If you are still locked out, you can try adding the following code to your wp-config.php file:
define( ‘WP_ALLOW_REPAIR’, true );
Once you have added that line of code, you can go to yoursite.com/wp-admin/maint/repair.php and run the database repair tool. This will fix any corrupt database tables and hopefully allow you to login again.
Connection Timeout Error
If you are getting a connection timeout error, it means that your WordPress site is taking too long to connect to your database. This can be caused by a number of things, but the most common cause is an inefficient plugin or theme.
To fix this, you will need to identify the culprit and either replace it with a better alternative or disable it completely. You can also try increasing the maximum execution time in your php.ini file.
SSL Certificate Error
If you are getting an SSL certificate error, it means that your WordPress site is trying to load over a secure connection but is unable to do so. This can be caused by a number of things, but the most common cause is an incorrect SSL certificate.
To fix this, you will need to contact your host and ask them to install a valid SSL certificate. Once they have done that, you will need to update your WordPress site URL in the Settings -> General page.
Mixed Content Error
If you are getting a mixed content error, it means that your WordPress site is trying to load both secure and non-secure content. This can be caused by a number of things, but the most common cause is an insecure plugin or theme.
To fix this, you will need to identify the culprit and either replace it with a better alternative or disable it completely. You can also try loading your WordPress site over a secure connection by adding the following code to your wp-config.php file:
define( ‘FORCE_SSL’, true );
Once you have added that line of code, your WordPress site will load over a secure connection and the mixed content error should go away.
Whitescreen of Death
The Whitescreen of Death (WSoD) is one of the most feared errors in WordPress. It’s a blank screen with no error message, which can be very confusing and frustrating. Luckily, there are a few things you can do to fix it.
First, try reloading the page. If that doesn’t work, try clearing your browser cache. If that doesn’t help, try a different browser.
If none of those things work, the next step is to check your WordPress files for errors. The easiest way to do this is to use a plugin like Debug This or WP-Debug. These plugins will scan your files and look for errors.
If you’re still seeing the WSoD, the next step is to contact your host and ask them to check your server logs for errors.
Hopefully one of these solutions will help you fix the WSoD. If not, there are a few other things you can try, like disabling plugins or restoring a backup. But if all else fails, you may need to contact a WordPress developer like Graticle for help.
Too Many Redirects Error in WordPress
If you’re seeing a “too many redirects” error in WordPress, it’s usually caused by an issue with your .htaccess file. To fix this, you’ll need to connect to your WordPress site via FTP and edit the .htaccess file.
Once you’ve connected to your WordPress site via FTP, go to the /public_html/ directory. In this directory, you should see a file named .htaccess. Download this file to your computer and open it in a text editor.
At the top of the .htaccess file, you’ll see a line that says “RewriteEngine On”. Add the following lines of code underneath this line:
RewriteCond %{SERVER_PORT} 80
RewriteRule ^(.*)$ wordpress-guide.com/$0 [R=301,L]
Save your changes to the .htaccess file and upload it back to your WordPress site. Once you’ve done this, check to see if the “too many redirects” error has been fixed.
If you’re still seeing the error, it’s likely due to a plugin or theme conflict. To troubleshoot this, you can try deactivating all of your plugins and switching to the default WordPress theme. If this doesn’t fix the issue, contact your host for further assistance.
WordPress Won’t Send Email
If you’re having trouble getting WordPress to send email, the first step is to check your hosting provider’s settings. Many times, providers will block outgoing email on their servers in order to prevent spam. If that’s the case, you’ll need to contact your provider and ask them to whitelist WordPress’ IP address.
If your provider is not blocking WordPress’ IP address, the next step is to check your email settings in WordPress. Go to Settings > Email and make sure the “From Email” and “From Name” fields are filled out correctly. If you’re still having trouble, you can try changing the “Mailer” setting to “Sendmail.”
If none of these solutions work, it’s likely that your server is not configured correctly to send email. You’ll need to contact your hosting provider or a WordPress expert for further assistance.
Cannot Upload Images
If you are having trouble uploading images to your WordPress site, it could be due to a number of things. The most common cause is an incorrect file permissions setting.
To fix this, you will need to change the file permissions for the /wp-content/uploads/ directory. You can do this using an FTP client or your hosting control panel.
Another common cause of this problem is an incompatible WordPress theme. If you are using a custom or third-party theme, try switching to the default WordPress theme to see if that solves the problem.
If you are still having trouble, it could be due to your server configuration. You will need to contact your host and ask them to check your server settings.
Parse/Syntax Error
If you are getting a parse error or syntax error, it means there is an error in your code. This can be caused by a number of things, including missing brackets or semicolons, or incorrect syntax.
To fix this, you will need to find the line of code that is causing the error and fix it. If you are not a developer, you may need to contact one for help.
Once you have fixed the error, you should be able to access your site again.
Maintenance Mode Stuck On
If you’ve ever installed a WordPress plugin or theme, you may have been greeted with a message that says, “Briefly unavailable for scheduled maintenance. Check back in a minute.” This is called Maintenance Mode, and it’s a feature of WordPress that allows you to make updates to your site without taking it offline.
However, sometimes Maintenance Mode can get “stuck” and your site will remain in Maintenance Mode even after you’ve finished your updates. If this happens, don’t worry! There are a few easy ways to fix it.
The first thing you should do is check your WordPress files for any changes. Sometimes, an update will cause a file to become corrupt or overwritten, which can cause Maintenance Mode to become stuck.
If you don’t see any changes, the next thing to do is check your WordPress database. Again, an update can sometimes cause a database error, which can also lead to Maintenance Mode becoming stuck.
Once you’ve checked your files and database, the next step is to clear your browser cache. Maintenance Mode is typically displayed via a “maintenance.php” file, which is stored in your browser’s cache. Clearing your cache will force your browser to reload the maintenance.php file, and hopefully fix the issue.
If you’re still having trouble, the next step is to contact your WordPress host and ask them to check your site for any errors. They may be able to help you fix the issue, or at least point you in the right direction.
Safeguard Your WordPress Website
Keep WordPress & Plugins Up-To-Date
One of the best ways to avoid WordPress problems is to keep your WordPress site and all of your plugins up-to-date. WordPress releases new updates on a regular basis, and these updates often include security fixes. So it is important to make sure that you are always running the latest version of WordPress. It is also important to update your plugins on a regular basis. Plugin developers release updates frequently, and these updates often include bug fixes and security patches.
Use a WordPress Security Plugin
Another great way to safeguard your WordPress website is to use a WordPress security plugin. There are many great security plugins available, but we recommend using the iThemes Security plugin. This plugin includes features like malware scanning, two-factor authentication, and user activity logging.
Backup Your WordPress Website Regularly
One of the most important things you can do to protect your WordPress website is to backup your site regularly. This way, if something goes wrong, you will always have a recent backup to restore from. We recommend using the BackupBuddy plugin to backup your WordPress website.
Hire a WordPress Maintenance Service
If you don’t have the time or skills to properly maintain your WordPress website, you may want to consider hiring a WordPress maintenance service. A good WordPress maintenance service will take care of all of the technical aspects of running a WordPress site, so you can focus on other things. At Graticle, we offer WordPress maintenance services so you can focus on running your business.
Wrapping Up
WordPress is a great platform, but like any piece of software, it is not perfect. Fortunately, there are many ways to fix common WordPress problems. In this article, we have shared some of the most common WordPress problems and how to fix them.
If you are experiencing any of these WordPress problems, don’t worry – we can help! Our team at Graticle is experienced in fixing all sorts of WordPress issues. We will work with you to identify the source of the problem and fix it quickly and efficiently. In addition, we can also provide maintenance and support services to keep your WordPress site running smoothly. Contact us today to get started! (360) 450-3711