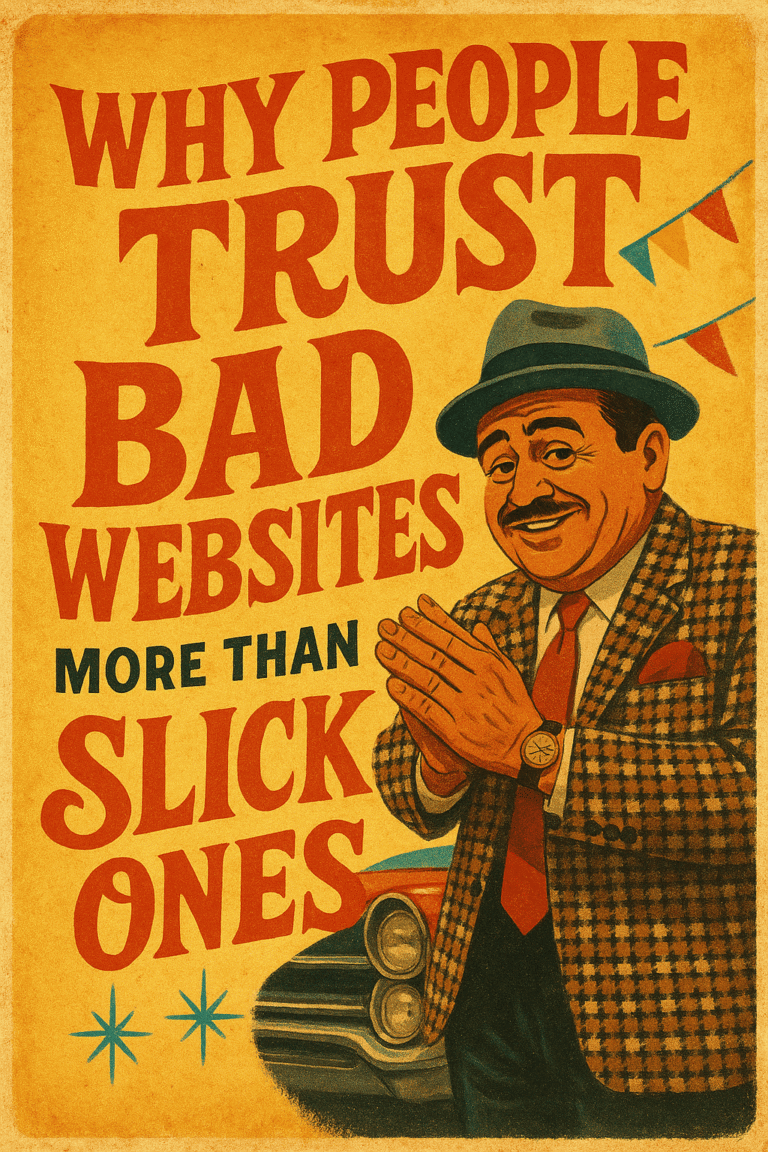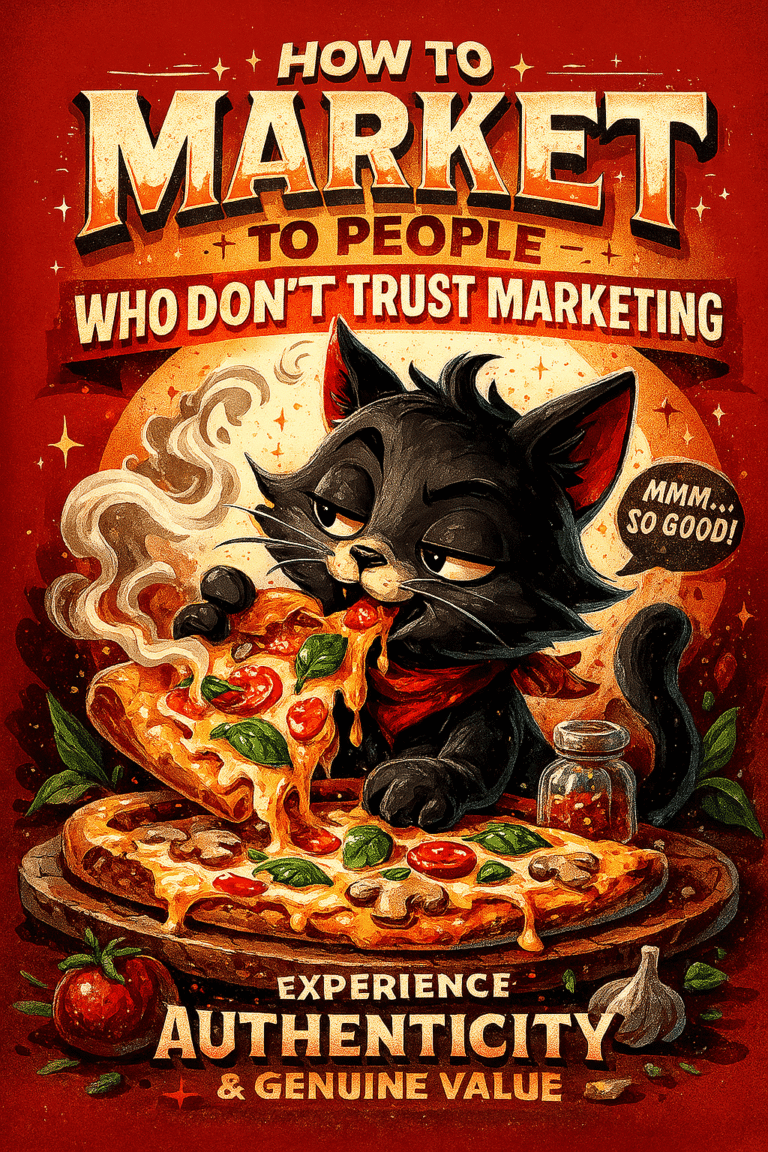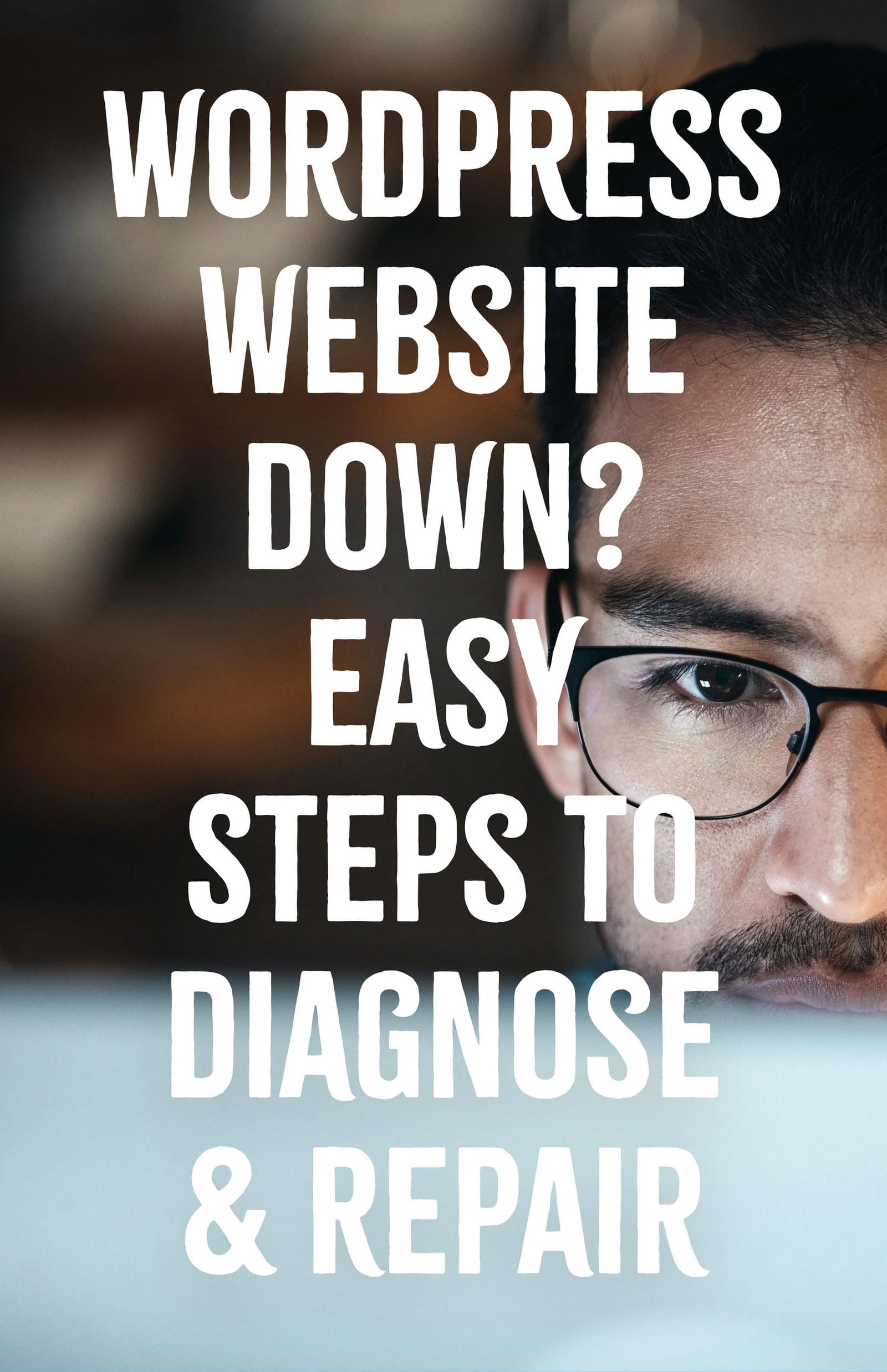
A WordPress website going down can be a stressful experience, especially if it’s a critical part of your business. When your site is inaccessible, you’re potentially losing visitors, customers, and revenue. But don’t panic. This guide will help you diagnose and fix the issue, getting your site back online as quickly as possible.
Step 1: Confirm the Downtime
Before diving into troubleshooting, you need to confirm whether your site is actually down or if it’s just an issue on your end. Here’s how:
Check with Different Devices and Networks
- Use Different Devices: Try accessing your website from multiple devices such as your phone, tablet, or another computer.
- Different Networks: Switch from your current Wi-Fi network to mobile data or another Wi-Fi network to see if the issue persists.
Use Online Tools
- Down For Everyone Or Just Me: Visit websites like Down For Everyone Or Just Me to check if your site is down globally.
Step 2: Check Your Hosting Provider
If your website is indeed down, the next step is to check with your hosting provider. Sometimes, the issue could be on their end.
Log Into Your Hosting Account
- Access Hosting Dashboard: Log into your hosting account and check for any notifications or alerts.
- Server Status Page: Many hosting providers have a server status page where they report outages and maintenance. Check this page for any ongoing issues.
Contact Support
- Live Chat or Phone: Reach out to your hosting provider’s support team via live chat or phone. They can provide immediate assistance and inform you if the issue is on their end.
- Support Tickets: If live chat or phone support is not available, submit a support ticket detailing your issue.
Step 3: Review Error Messages
Error messages can provide valuable clues about what’s going wrong. Here are some common error messages and what they typically mean:
500 Internal Server Error
This error indicates a problem on the server but doesn’t specify what it is. It could be caused by a corrupted .htaccess file, a PHP memory limit issue, or a plugin/theme conflict.
403 Forbidden
A 403 error means that access to the requested resource is forbidden. This could be due to incorrect file permissions or issues with your .htaccess file.
404 Not Found
A 404 error means that the requested page could not be found. This could be due to broken links, missing pages, or a misconfigured permalink structure.
Error Establishing a Database Connection
This error indicates that WordPress is unable to connect to the database. It could be caused by incorrect database credentials, a corrupted database, or issues with your database server.
Step 4: Troubleshoot Plugins and Themes
Plugins and themes can sometimes cause conflicts that lead to your site going down. Here’s how to troubleshoot these issues:
Disable All Plugins
- Access via FTP: Use an FTP client (like FileZilla) to connect to your website’s server. Navigate to the
wp-contentfolder and rename thepluginsfolder to something likeplugins_old. This will disable all plugins. - WordPress Dashboard: If you can access the WordPress dashboard, go to
Plugins > Installed Pluginsand deactivate all plugins.
Activate Plugins One by One
If disabling all plugins brings your site back online, one of them is likely the culprit. Reactivate each plugin one by one and check your site after each activation to identify the problematic plugin.
Switch to a Default Theme
- WordPress Dashboard: If you can access the dashboard, go to
Appearance > Themesand switch to a default theme like Twenty Twenty-Four. - Access via FTP: If you can’t access the dashboard, use FTP to rename your current theme’s folder in the
wp-content/themesdirectory. WordPress will automatically revert to a default theme.
Step 5: Increase PHP Memory Limit
Sometimes, your site may be down due to insufficient PHP memory. Here’s how to increase the PHP memory limit:
Edit wp-config.php
- Access via FTP: Connect to your site via FTP and locate the
wp-config.phpfile in the root directory. - Add Code: Add the following line of code above the line that says /* That’s all, stop editing! Happy blogging. */
define('WP_MEMORY_LIMIT', '256M');
Edit .htaccess
- Access via FTP: Locate the
.htaccessfile in the root directory of your site. - Add Code: Add the following line of code:
php_value memory_limit 256M
Edit php.ini
If you have access to your server’s php.ini file, you can increase the memory limit there:
- Access php.ini: Locate the php.ini file on your server.
- Add Code: Add or modify the following line:
memory_limit = 256M
Step 6: Check .htaccess File
A corrupted .htaccess file can cause your site to go down. Here’s how to check and regenerate it:
Backup and Delete .htaccess
- Access via FTP: Connect to your site via FTP and locate the
.htaccessfile in the root directory. - Backup: Download a copy of the
.htaccessfile to your computer as a backup. - Delete: Delete the
.htaccessfile from your server.
Regenerate .htaccess
- WordPress Dashboard: If you can access the dashboard, go to
Settings > Permalinksand click theSave Changesbutton. This will regenerate the.htaccessfile with default rules.
Step 7: Verify Database Credentials
If you’re seeing an “Error Establishing a Database Connection” message, verify that your database credentials are correct.
Edit wp-config.php
- Access via FTP: Connect to your site via FTP and locate the
wp-config.phpfile in the root directory. - Check Credentials: Ensure the following lines of code have the correct information:
define('DB_NAME', 'your_database_name');
define('DB_USER', 'your_database_username');
define('DB_PASSWORD', 'your_database_password');
define('DB_HOST', 'your_database_host');
Check with Hosting Provider
If you’re unsure about your database credentials, check with your hosting provider. They can provide you with the correct details.
Step 8: Restore from Backup
If you have a recent backup of your site, restoring it can quickly bring your site back online.
Access Backup Tool
- Hosting Provider: Many hosting providers offer backup and restore tools in their control panel. Log in and access the backup tool.
- Backup Plugins: If you use a backup plugin like UpdraftPlus and follow the plugin’s instructions to restore your site from a backup.
Manual Restore
If you have a manual backup, you can restore your site via FTP and phpMyAdmin:
- Restore Files: Use FTP to upload your backed-up files to the server.
- Restore Database: Use phpMyAdmin to import your backed-up database file.
Step 9: Contact Professional Help
If you’ve tried all the steps above and your site is still down, it might be time to call in the experts. Professional web developers and support teams can diagnose and fix complex issues quickly and efficiently.
Why Hire Graticle Design?
- Expertise: Our team at Graticle Design has over 10 years experience in troubleshooting and fixing WordPress issues.
- Quick Response: We understand the urgency of getting your site back online and respond promptly to support requests.
- Comprehensive Solutions: We don’t just fix the immediate issue but also ensure your site is optimized to prevent future problems.
Get in Touch
If your WordPress site is down and you need professional help, contact us at Graticle Design. Our team is ready to assist you in diagnosing and repairing your website, ensuring it stays online and performs optimally.
Conclusion
Experiencing downtime on your WordPress site can be a daunting experience, but with the right steps, you can diagnose and repair the issue quickly. From checking your hosting provider to troubleshooting plugins and themes, increasing PHP memory, verifying database credentials, and restoring from a backup, these steps cover the most common causes of website downtime. And remember, if you need expert assistance, Graticle Design is here to help. Reach out to us to ensure your website stays up and running smoothly.